Guide Caméra: Enregistrement Et Détection De Mouvement
Guide: Kabelkamera
Guide: Batterikamera
Kabelkamera
ENREGISTREMENT CONTINU
1 Sur la page d'accueil de la caméra, cliquez sur le crayon dans le coin supérieur droit.

2 Cliquez sur "Storage Settings"

3 S’il s’agit de la première fois que vous utilisez la carte SD, appuyez sur "Format", puis sur "Confirm". Attendez que la caméra ait formaté la carte (cela peut facilement prendre quelques minutes).

4 Assurez-vous que l'option "Local Recording" est activée. Lorsque le cercle blanc est à droite et que le reste est bleu, il est activé (voir l'image ci-dessous).

5 Ensuite, appuyez sur "Recording Mode" et cochez "Non-stop".

6 6 Désormais, la caméra enregistre de façon continue et efface l’enregistrement le plus ancien seulement lorsque la carte SD est pleine.
ENREGISTREMENT DE MOUVEMENTS
1 Tout d'abord, suivez les instructions d'enregistrement continu des points 1 à 4 ci-dessus.
2 Appuyez ensuite sur "Recording Mode" et cochez "Event Recording".

3 De retour dans le menu "Settings", sélectionnez "Detection Alarm Settings".

4 L'"Motion Detection Alarm" est ici activée.
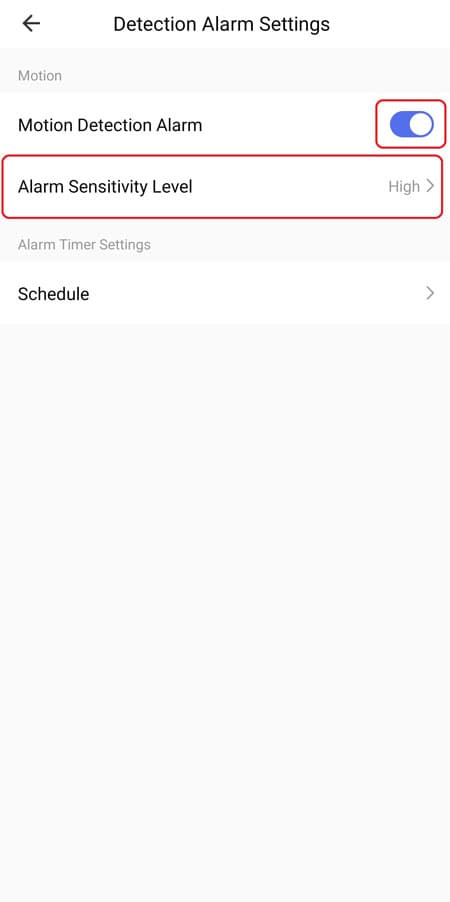
5 Il est également possible de modifier le niveau de sensibilité sous "Motion Detection Alarm".
ENREGISTREMENT PROGRAMMÉ (POSSIBLE À LA FOIS POUR L'ENREGISTREMENT CONTINU OU L'ENREGISTREMENT DE MOUVEMENTS)
1 Après avoir activé l'enregistrement continu ou l'enregistrement de mouvements, rendez-vous ici.
2 Dans "Storage Settings", appuyez sur "Schedule"
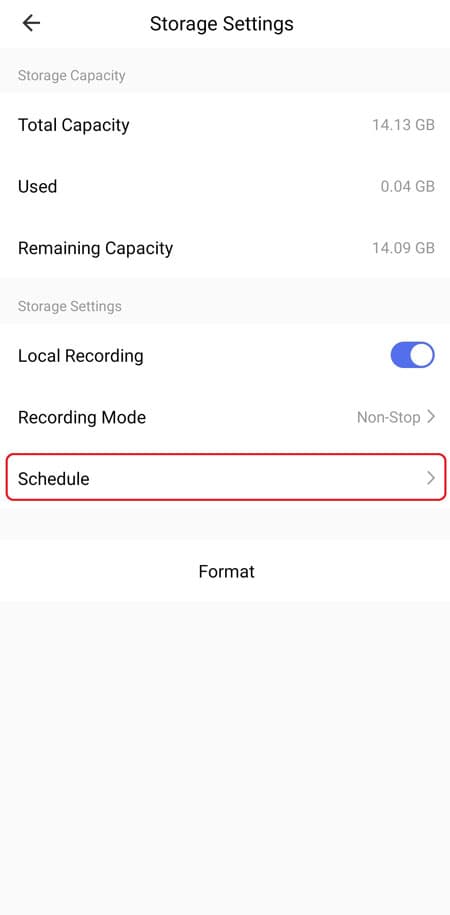
3 Appuyez ensuite sur "Add" pour ajouter une minuterie pour l'enregistrement.

4 En haut, sélectionnez l'heure à laquelle vous souhaitez commencer l'enregistrement.

5 En haut, sélectionnez l'heure à laquelle vous souhaitez commencer l'enregistrement.
6 En bas, il est possible de choisir ce que la minuterie doit effectuer. La sélection de "On" activera la minuterie pour l'enregistrement et la sélection de "Off" désactivera la minuterie pour l'enregistrement.
7 Sous "Repeat", vous pouvez choisir de répéter la minuterie plusieurs jours de la semaine.

8 Cliquez maintenant sur "Save" en haut à droite pour enregistrer la minuterie.
9 Vous pouvez ensuite ajouter d'autres horaires en appuyant sur "Add Schedule" en bas.

10 N'oubliez pas de définir une minuterie pour l'activation et la désactivation de l'enregistrement.
11 Les minuteries peuvent être activées ou désactivées en appuyant sur le bouton coulissant situé à droite de la minuterie.
La Batterie Caméra
ENREGISTREMENT DE MOUVEMENTS
Avec un appareil photo de la batterie, vous pouvez enregistrer quand il y a un mouvement qui active la caméra. Lorsque la carte SD est pleine, la caméra écrasera automatiquement l'enregistrement le plus ancien.
1 1 Sur la page d'accueil de la caméra, cliquez sur le crayon dans le coin supérieur droit.

2 Cliquez sur "Storage Settings". S’il s’agit de la première fois que vous utilisez la carte SD, appuyez sur "Format", puis sur "Confirm". Attendez que la caméra ait formaté la carte (cela peut facilement prendre quelques minutes).


3 Dans le menu "Settings", sélectionnez "PIR". C'est la détection de mouvement. Si "Off" est sélectionné, la caméra n'enregistrera pas et ne donnera pas de notifications en cas de mouvement. Si "High" est sélectionné, la caméra enregistrera lorsqu'il y a un mouvement et donnera des notifications. Le capteur de mouvement est réglé sur une faible sensibilité. Si "Élevé" est sélectionné, la caméra enregistrera lorsqu'il y a un mouvement, donnera des notifications et aura une grande sensibilité aux mouvements.


4 Dans le menu "Settings", vous pouvez également sélectionner "Detection Alarm Settings". Ici, vous pouvez activer ou désactiver un filtre humain. Activé "Human Body Filtering" La caméra sera-t-elle moins sensible aux mouvements qui n'ont pas une forme humaine. C'est pratique si, par exemple, vous ne voulez pas de séquences d'animaux courant dans le jardin ou autre.


