Guide: Automatisation
Avec Automatisation, vous pouvez automatiser des actions sur votre caméra. Par exemple, vous pouvez faire en sorte que la caméra enregistre à certaines heures, ou que toutes les caméras de votre logement enregistrent lorsqu'une caméra détecte un mouvement.
Pour créer une Automatisation, il faut d'abord se rendre dans la catégorie "Smart" et sélectionner l'onglet "Automation".
EXEMPLE 1 : PLANIFIER QUAND VOS CAMÉRAS DOIVENT ENREGISTRER
1 Dans Automatisation, appuyez sur le "+" bleu dans le coin supérieur droit.

2 Nous devons maintenant définir Une "Condition” c'est-à-dire l'action devant activer une "Task" ou l’action à exécuter.
3 Nous sélectionnons ici "Schedule" et définissons une heure. Dans "Répéter", vous pouvez choisir si l'action doit être "Repeat" à des jours différents.


4 Appuyez sur la croix bleue dans la partie "Then" de l'horaire. Ensuite, nous sélectionnons notre "Task". Sélectionnez "Run the device" et sélectionnez votre caméra.


5+ 6 Sélectionnez "SD Card Recording Switch" et appuyez sur "On" et "Save". Sélectionnez ensuite "Record Mode" et cliquez sur "Non-stop Recording" et "Save". Sélectionnez ensuite “Next”.

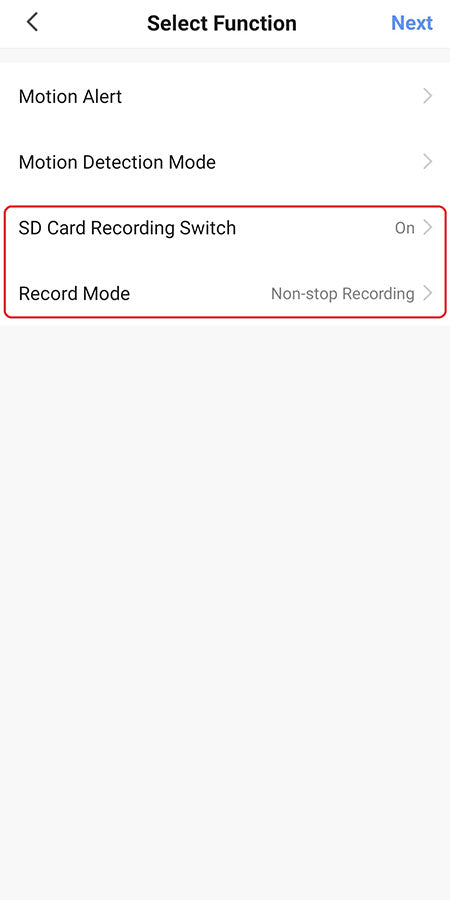
7 Vous avez maintenant une vue d'ensemble de l'automatisation créée et vous pouvez nommer l'automatisation dans "Name". Appuyez maintenant sur "Save" et ensuite sur "Yes".

La caméra commencera désormais à enregistrer à 8h30 du matin aux jours sélectionnés.
N'oubliez pas de créer une automatisation désactivant l'enregistrement plus tard dans la journée.
EXEMPLE 2 : FAIRE EN SORTE QU'UNE CAMÉRA ENREGISTRE LORSQU'UNE AUTRE CAMÉRA ENREGISTRE UN MOUVEMENT (NÉCESSITE QUE LES CAMÉRAS SOIENT CONFIGURÉES POUR L'ENREGISTREMENT DE MOUVEMENTS)
1 Dans "Automation", nous appuyons sur le "+" bleu dans le coin supérieur droit.

2 Nous sélectionnons ensuite "When device status changes".

3 Sélectionnez la caméra qui activera l'autre en cas de mouvement, dans ce cas la caméra 1.

4 Nous appuyons ensuite sur "Motion Detected".

5 Appuyez sur la croix bleue dans la partie "Then" de l'horaire. Nous choisissons maintenant ce que la caméra doit activer en cas de mouvement. Nous appuyons sur "Run the device".

6 Nous sélectionnons la deuxième caméra, la caméra 2.
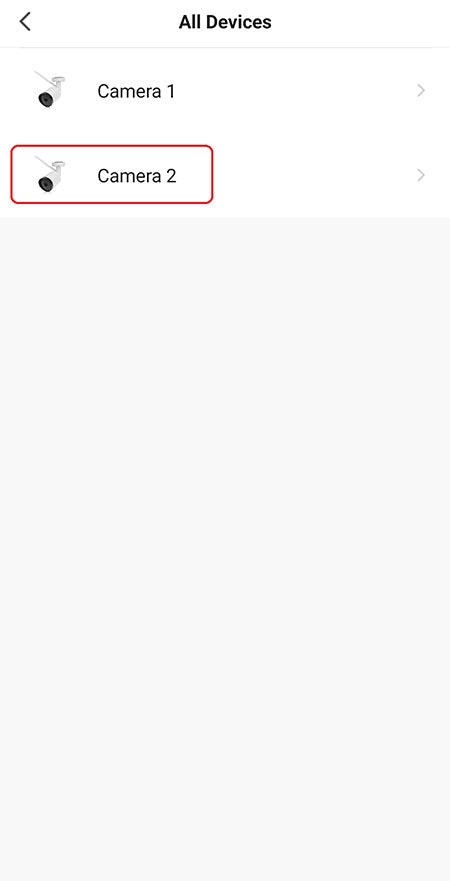
7 Nous appuyons sur "Record Mode", sélectionnons "Non-stop Recording", et ensuite appuyons sur "next".

8 Dans "Task", nous appuyons sur le "+" bleu et sélectionnons "Delay".

9 Maintenant, nous sélectionnons la durée pendant laquelle nous souhaitons que la caméra enregistre lorsque l'autre caméra détecte un mouvement.
10 Nous appuyons à nouveau sur le "+" bleu dans "Task", et ensuite sur "run the device".

11 Nous sélectionnons de nouveau la caméra. Nous appuyons sur "Record Mode", sélectionnons "Event Recording", et ensuite appuyons sur "Save" et "Next".

12 Nous pouvons désormais voir l’enchaînement des actions. Lorsque la caméra 1 détecte un mouvement, la caméra 2 commence à enregistrer de façon continue. Elle enregistre maintenant pendant 3 minutes (durée) et ne recommencera à enregistrer qu'en cas de mouvement.
13 Nous appuyons maintenant sur "Save" et "Yes" afin de commencer à utiliser l'automatisation.

