Gids: Automatisering
Met Automatisering kunt u de acties van uw camera automatiseren. U kunt de camera bijvoorbeeld laten opnemen op bepaalde tijden of u kunt alle camera’s bij u thuis laten opnemen als een camera beweging detecteert.
Om Automatisering aan te maken, gaan we eerst onder de categorie “Smart” naar het tabblad “Automatisering”.
VOORBEELD 1: MAAK EEN PLANNING VOOR WANNEER UW CAMERA’S MOETEN OPNEMEN
1 Druk onder Automatisering op de blauwe “+” in de rechterbovenhoek.

2 Nu moeten we een “Voorwaarde” opstellen, m.a.w. De actie die een “Taak” of actie moet activeren die moet worden uitgevoerd.
3 Hier selecteren we “Planning” en stellen we een tijd in. Als de actie moet worden herhaald op verschillende dagen, selecteren we dit onder “Herhalen”.


4 Druk op het blauwe kruis op het "Then"-gedeelte van het schema. Vervolgens moeten we onze “Taak” selecteren. Selecteer “Apparaat uitvoeren” en selecteer uw camera.


5+ 6 Selecteer “SD-kaart opnamemodus” en druk op “Aan” en “Opslaan”. Selecteer vervolgens “Opnamemodus” en klik op “Non-stop opnemen” en op “Opslaan”. Druk daarna op “Volgende”.

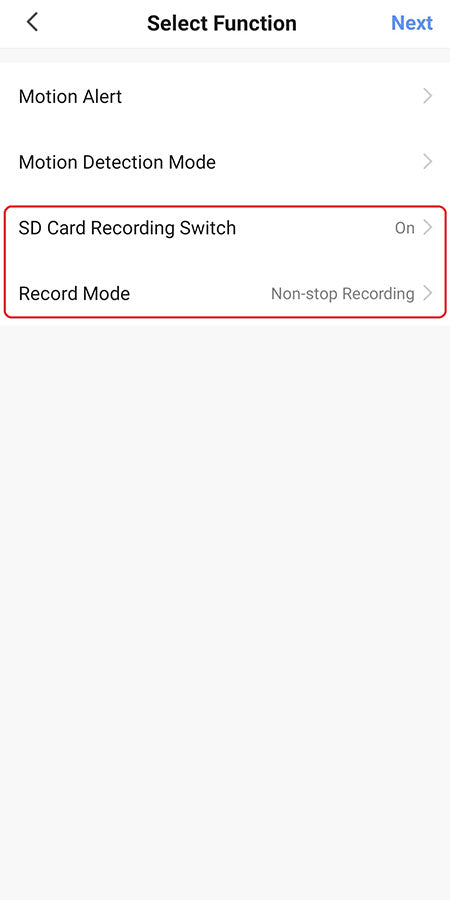
7 U krijgt nu een overzicht van de automatisering die we hebben aangemaakt en u kunt de automatisering een naam geven onder “Naam”. Druk nu op “Opslaan” en vervolgens op “Ja”.

Nu start de camera de opname om 08.00 uur op de geselecteerde dagen.
Vergeet niet een automatisering te maken die later op de dag weer stopt met opnemen.
VOORBEELD 2: STEL EEN CAMERARECORD OP ALS EEN ANDERE CAMERA BEWEGING DETECTEERT (DIT VEREIST DAT DE CAMERA'S ZIJN INGESTELD MET BEWEGINGSOPNAME)
1 Onder “Automatisering” drukken we op de blauwe “+” in de rechterbovenhoek.

2 Vervolgens selecteren we ”Als status apparaat verandert”.

3 Selecteer de camera die de andere activeert bij beweging, in dit geval Camera 1.

4 We drukken op “Opnamemodus”.

5 Druk op het blauwe kruis op het "Then"-gedeelte van het schema. Nu kiezen we wat de camera moet activeren als er beweging is. We drukken op ”Apparaat uitvoeren”.

6 We selecteren de tweede camera, Camera 2.
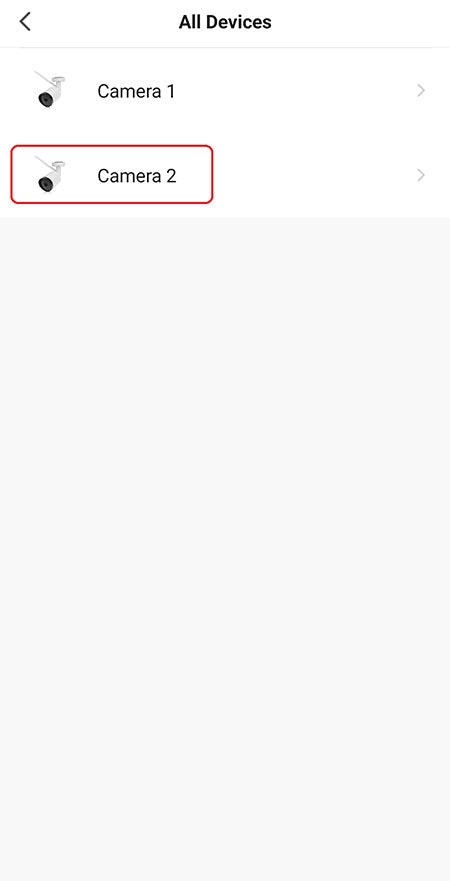
7 We drukken op “Opnamemodus” en selecteren “Non-stop opnemen” en op “Volgende”.

8 Onder “Taak” drukken we op de blauwe “+” en selecteren “Vertraging”.

9 Nu selecteren we hoelang we de camera willen laten opnemen als de andere camera beweging detecteert.
10 We drukken nogmaals op de blauwe “+” onder “Taak” en op “Het apparaat uitvoeren”.

11 We selecteren de camera nogmaals. We drukken op “Opnamemodus” en selecteren “Opnemen bij beweging”, drukken op “Opslaan” en op “Volgende”.

12 Nu zien we wat er aan acties gebeurt. Als Camera 1 beweging detecteert, zal Camera 2 non-stop gaan opnemen. Deze neemt nu gedurende 3 min (vertraging) op en keert vervolgens terug naar opname bij beweging.
13 Nu drukken we op “Opslaan” en “Ja” om de automatisering te gaan gebruiken.

